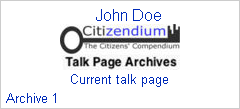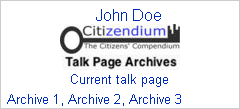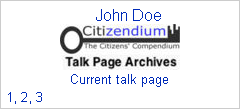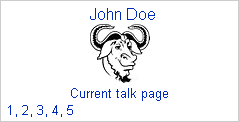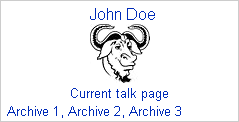Help:Index/Communication/Talk/Archiving
| This is a Citizendium help page |
| This help page is meant for help and guidance only. It can be edited by any Citizen and, whilst we try to ensure it is accurate, it may not fully represent current policy. |
| Further guidance can be found at the Talk Pages page. |
When a user's talk page get too long, it can be archived as a subpage of the user's talk page. The standard naming of such a subpage includes the user's name followed by /Archive n, where n is a number. For example, archives for a user named John Doe are titled as User talk:John Doe/Archive 1, User talk:John Doe/Archive 2, User talk:John Doe/Archive 3 ... and so forth.
Creating your first archive subpage
To create your first such subpage:
- Enter User talk:John Doe/Archive 1 in the search box found in the left hand vertical column of all Citizendium pages. Then click on the "Go" button rather than the "Search" button. (Of course, replace John Doe with your user name).
- That takes you to a page that has these two sentences (near the top): There is no page titled "User talk:John Doe/Archive 1". You can create this page.
- The phrase create this page is a clickable link. Click on it and that will take you to the blank edit page of the subpage your creating.
- Enter this template at the top of blank edit page: {{Archive box|auto=long}}. Scroll down to the bottom of the edit page, enter Creating an archive page in the "Summary" box and then click the "Show preview" button.
- The preview of the blank edit page should now include this archive box on the upper right hand side (with your user name replacing John Doe):
- 6. Scroll back down to the bottom of the edit section and click the "Save page" button. You have now created your first archive page and it is ready for you transfer content from your current talk page into it.
After creating your archive subpage, you must also edit your current talk page to enter the {{Archive box|auto=long}} template at the very top of the talk page.
Notes:
a. In step 1 above, it is important to use the "Go" button rather then the "Search" button.
b. In step 4 above, it is important that {{Archive box|auto=long}} be entered at the top of the blank edit page. Do not enter the {{subpages}} template anywhere on the blank edit page. The word "long" in the archive box template produces the prose and number (Archive 1) at the bottom of the archive box. If the word "short" is used in the template it produces only the number (1) at the bottom of the template.
Transferring your talk page content to the archive subpage
After you have created an archive subpage, there are two methods for transferring content from the current talk page to the archive subpage:
By the copy-and-paste method
- Go to the edit page of your current talk page ( User talk:John Doe ) and highlight all of the content (see note a. below). Then simultaneously press the "Ctrl" and the "c" keys on your keyboard and that copies the highlighted material to your "clipboard". (Copying the contents leave the contents on the edit page for the time being ... in case you make a mistake and need to do this over again).
- Now go to the archive subpage you created ( User talk:John Doe/Archive 1 ) and click on the edit tab.
- Then on the edit page of the archive subpage, just below the {{Archive box|auto=long}}, simultaneously press the "Ctrl" and the "v" keys on your keyboard. That pastes the material on your clipboard into the edit page of the archive subpage.
- After previewing the archive subpage to confirm that all went well, then scroll down to the bottom of the edit section, enter something like "Content transferred to archive" in the "Summary" box and then save the page. You have now archived the contents of your current talk page.
- Now return to the edit page of your current talk page ( User talk:John Doe ) and delete the content that you copied and transferred to the archive subpage. Then save the now blank current talk page ... and the archiving process is now completely finished.
- Finally, make sure that your now blank current talk page still has {{Archive box|auto=long}} at the very top. Throughout all of this article, keep in mind that all archived subpages and the current talk page must have {{Archive box|auto=long}}, or one of the other forms discussed below, at their page tops.
Notes:
a. Highlighting "all" of the content on the edit page of your current talk page means that any customizing banners or other material at the top of your talk page (for example, templates to display the current time where you live) will be transferred to the archive subpage. To avoid that, start your highlighting just below any such customizing material.
b. This method has the advantage that you can select which parts of your current talk page you want to archive and which parts you don't want archived by simply highlighting only those parts of the current talk page that you want to archive by copy-and-paste.
c. If you want to archive parts of the talk page which are not jointly connected, then you will have to perform more than one copy-and-paste operation.
By moving the current talk page
When using this method, you do not first create an archive page as described above. Instead, you follow these steps:
- Click on the "move" tab at the top of the current talk page, which takes you to the move dialogue page, where you will see these three input points: (1) "Move page"', where the software automatically enters User talk:John Doe, (2) "To new title" and (3) "Reason"
- In the "To new title" input point, enter: User talk:John Doe/Archive 1
- In the "Reason" input point, enter: To archive" or something similar
- When the software creates the new page titled User talk:John Doe/Archive 1 and takes you to it, edit it to remove any unwanted top page material and then you must enter {{Archive box|auto=long}} at the top of the archive page.
- Since you no longer have a user talk page once it has been moved to the archive page, you will need to create a new user talk page and re-create any top page material that you had on the archived talk page including {{Archive box|auto=long}}.
Notes:
a. It is recommended that only experienced CZ members use this method. It is somewhat too complicated for newcomers.
b. This method does not let you select what parts of your current talk page you may not want to archive.
How the archive box looks after multiple archiving over time
After a number of months, you may have archived your user talk page a number of times, and the archive box on your user talk page will then look like this:
How to access archived subpages
To access an archived subpage, simply click on a blue page number (1, 2, 3, ...) or a blue page name (Archive 1, Archive 2, Archive 3, ...) and that archived subpage will be displayed.
T o access another archived subpage, simply click on an another blue number or blue page name and that archives subpage will be displayed.
To return to the current talk page at any time an archived subpage is being displayed, simply click on Current talk page.
If you click on the blue user name at the top of an archive box, it takes you directly back to the user page.
Other archive box formats
If you would rather have the archive box only show the archived page numbers like this 1, 2, 3 rather than prose and numbers like this Archive 1, Archive 2, Archive 3, then use {{Archive|auto=short}} rather than {{Archive|auto=long}} in the above instructions about creating an archive page. The result will look like this:
For an entirely different archive box, use this archive box coding: {{Archive box|auto=short |image=Image:Heckert_GNU_white.jpg |image-width=60px}}. The resulting archive box looks like this for the short form page names:
Or this coding for the same archive box with long form page names: {{Archive box|auto=long |image=Image:Heckert_GNU_white.jpg|image-width=60px}}. The resulting archive box looks like this for the long form page names:
There are yet other coding variants discussed at Template:Archive box, but they are quite complicated and probably should only be used by very experienced Citizendium members.
| Click here to return to main help page. |
| Citizens, we need your help! |
| These help pages are a work in progress and need developing. Some topics are not written at all yet. Feel free to edit this page, or any other within the help system, and contribute towards making this a useful tool to all. |